私が最近iPhone13を購入し、実際に使用してみておすすめしたい使い方や機能をご紹介します。今すぐ実践できるものばかりですので、ぜひ読み進めてみてください。
- iPhone13を買ったばかりの人
- iPhone13の購入を検討している人
- iPhone13を使いこなしたい人
目次
カメラを使いこなそう
映画のような動画が撮れる!シネマティックモード
対象物の背景をぼかして撮影できる「ポートレート」の動画バージョンが「シネマティック」です。「シネマティック」を選択し撮影ボタンを押すと人物にフォーカスを合わせて背景をぼかせるので、まるで映画のような動画が撮影できます。背景をタップすると背景にフォーカスが移動し、長押しするとフォーカスを背景にロックさせることもできます。

写真の色合いを変えるフォトグラフスタイル
撮影した写真の色合いを変えたい時に使えるのが「フォトグラフスタイル」機能です。カメラアプリの「写真」を選択し、画面を上にスワイプすると色々なアイコンが表示されます。その中で、四角形が3枚重なったアイコンが「フォトグラフスタイル」です。
設定アプリ→カメラ→フォトグラフスタイルであらかじめ設定しておくことで、自分の使いたいスタイルの状態で立ち上げることもできます。


「リッチなコントラスト」「鮮やか」「暖かい」「冷たい」の4種類があり、さらにそれぞれ「トーン」「暖かみ」の2種類で自分好みに調整できます。1度この設定をすれば、次回以降の写真撮影の度に設定しなおす必要はありません。


写真シャッター長押しで動画撮影!左にドラッグで連写!
「写真」を撮影中に、シャッターボタンを長押しすることで動画撮影に切り替わり、ボタンから指を離すと動画は停止します。ボタンを長押しした状態で右方向へドラッグすると、指を離しても動画を継続して撮影できます。


また、シャッターボタンを左にドラッグすることで連写することもでき指を離すと撮影が終了します。


ビデオを撮影中に同時に写真撮影もしたい!
「ビデオ」を選択し動画撮影ボタンを押して動画を撮影中に、白いシャッターボタンを押すことで動画とは別に写真も同時に撮影できます。動画を撮影している時に同じ映像を写真としても残したいときに便利な機能です。しかもこの方法だとシャッター音が鳴らずに静かに写真撮影ができます。

今この瞬間を撮影したい!ロック画面から瞬時にカメラを起動する方法
ロック画面中にカメラを素早く起動させたい時には、ロック画面のまま右から左にスワイプすると、カメラアプリが起動し撮影できます。
他には、ロック画面のカメラアイコンを長押してからカメラアプリを起動する方法、ロック画面中に画面を上から下にスワイプしコントロールセンターの中からカメラアイコンをタップしカメラアプリを起動する方法がありますが、画面を右から左にスワイプする方法が一番早いです。
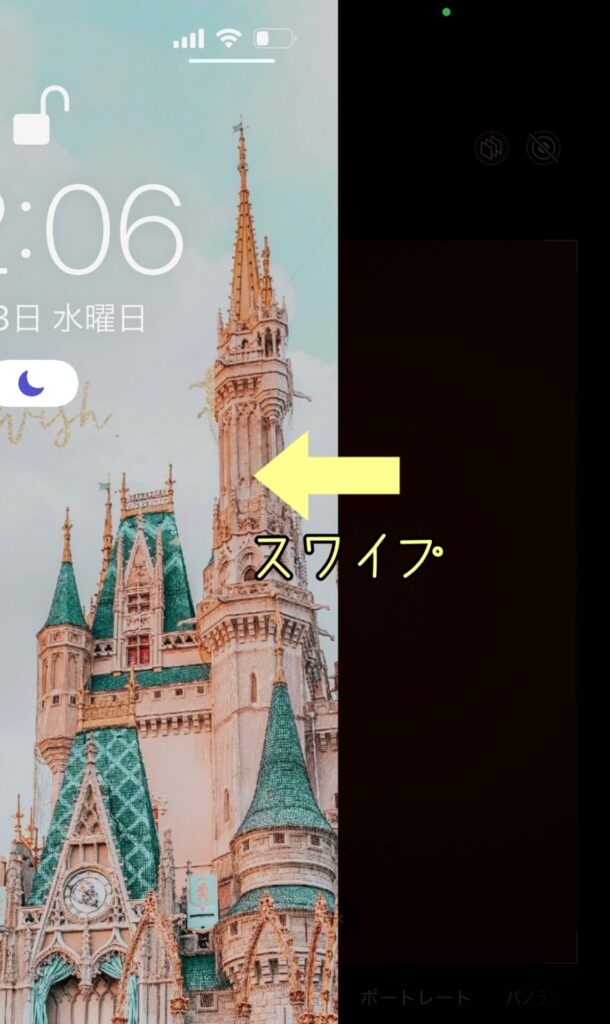
メールアプリで便利な機能
受信メールの一部分を引用して返信したい!
受信メールの一部分だけを引用して返信したい場合、受信メールの引用したい部分を先に選択してから画面下の返信アイコンから返信することで、選択部分だけが引用された返信メールが作成されます。
質問を含むメールに対して返信したい場合は、この方法を使えばどの質問に対する回答か分かりやすいですね。
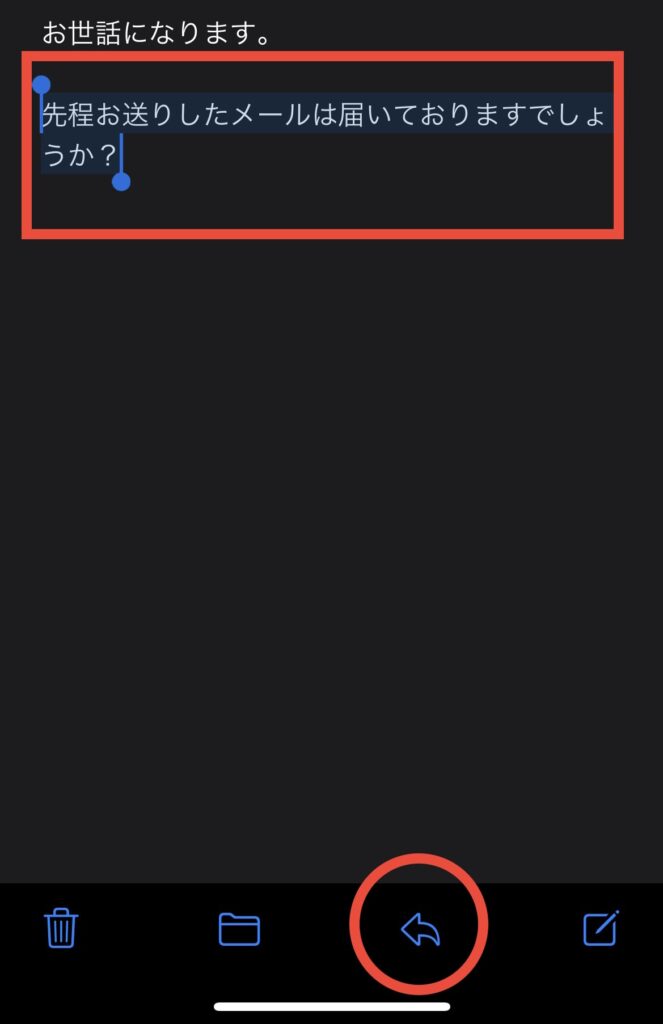
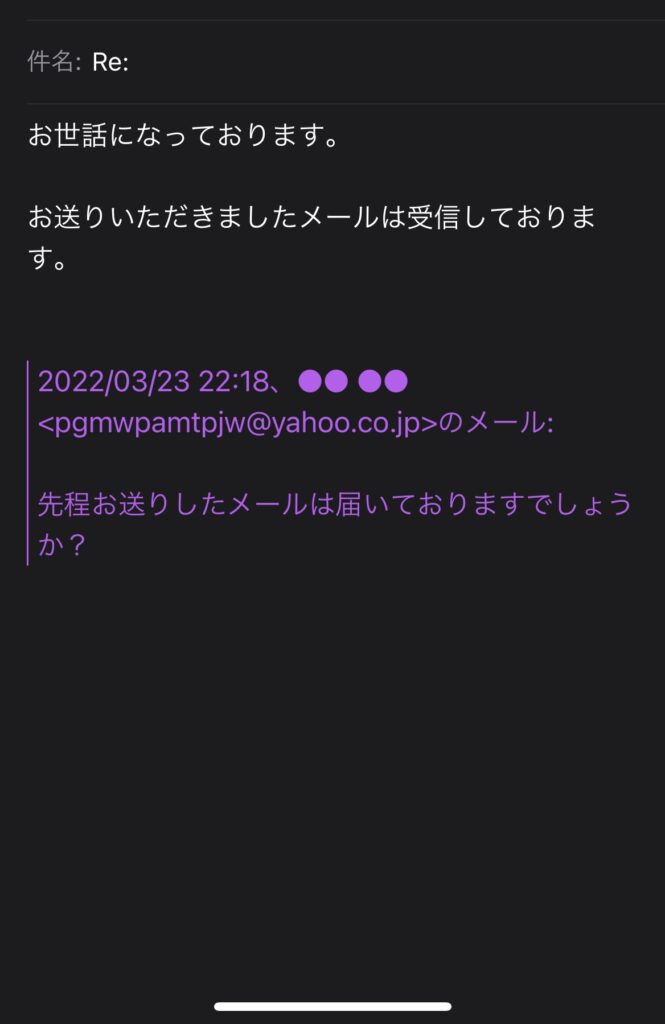
フラグを立ててフィルタリングで見たいメールにひとっ飛び
あらかじめ見返したいメールや大切なメールに「フラグ」を立てておけば、メールの数が増えてきた時に後でフラグをつけたメールだけを表示することができます。「メール」アプリのメールボックスのメールを左にスワイプし右側に表示される「フラグ」を押下します。
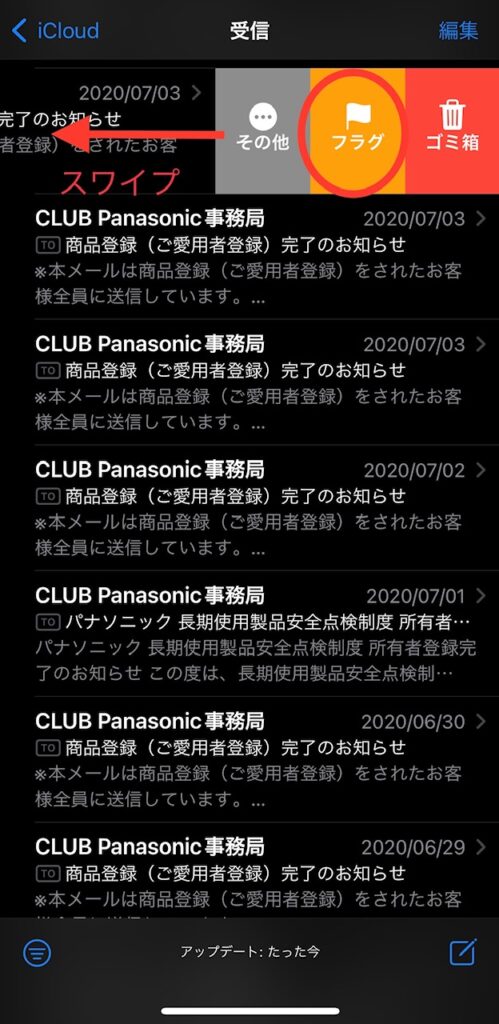
画面左下の3本線のアイコンを選択するとフィルタをかけることができ、「フラグ」をつけたメールだけを表示することができます。
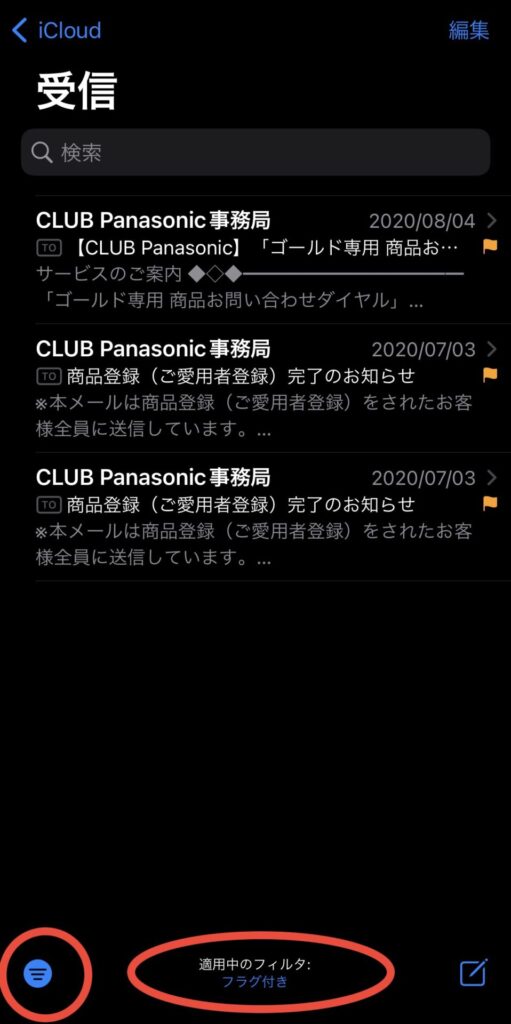
また、「適用中のフィルタ」を押下すると、フィルタの種類が変更でき「未開封」を選択すると「未開封」メールだけを表示させることもできます。
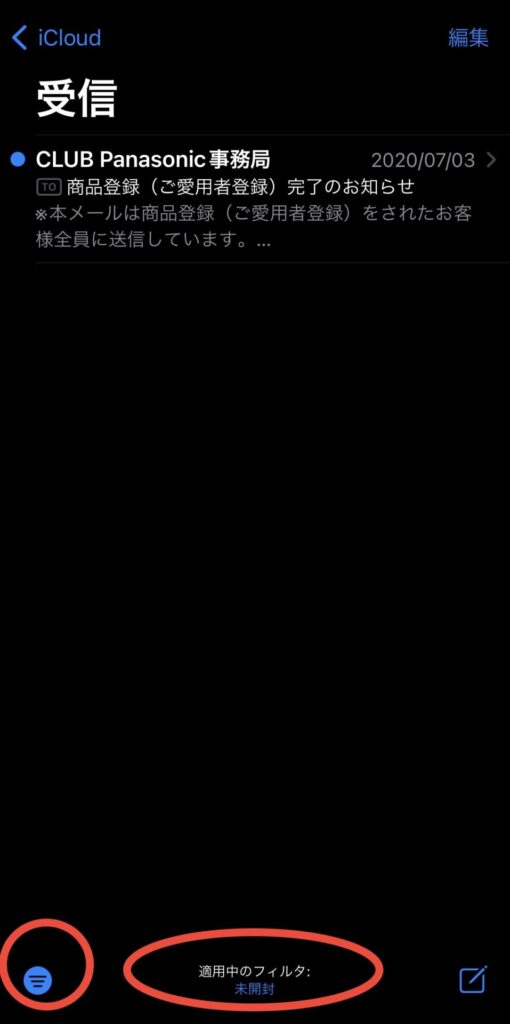
スワイプでメールを簡単整理!「開封」「未開封」「ゴミ箱」に移動!
メールの数が増えて受信ボックスにメールがたまってきた時にスワイプすればメールを開くまでもなく効率よく整理できます。メールを右方向にスワイプすると「開封」メニューが表示されます。そのまま右端までひっぱるとメールが開封されます。中身を見るまでもないメールの整理に便利ですね。
再度右端までひっぱるとメールが未開封の状態にもどります。
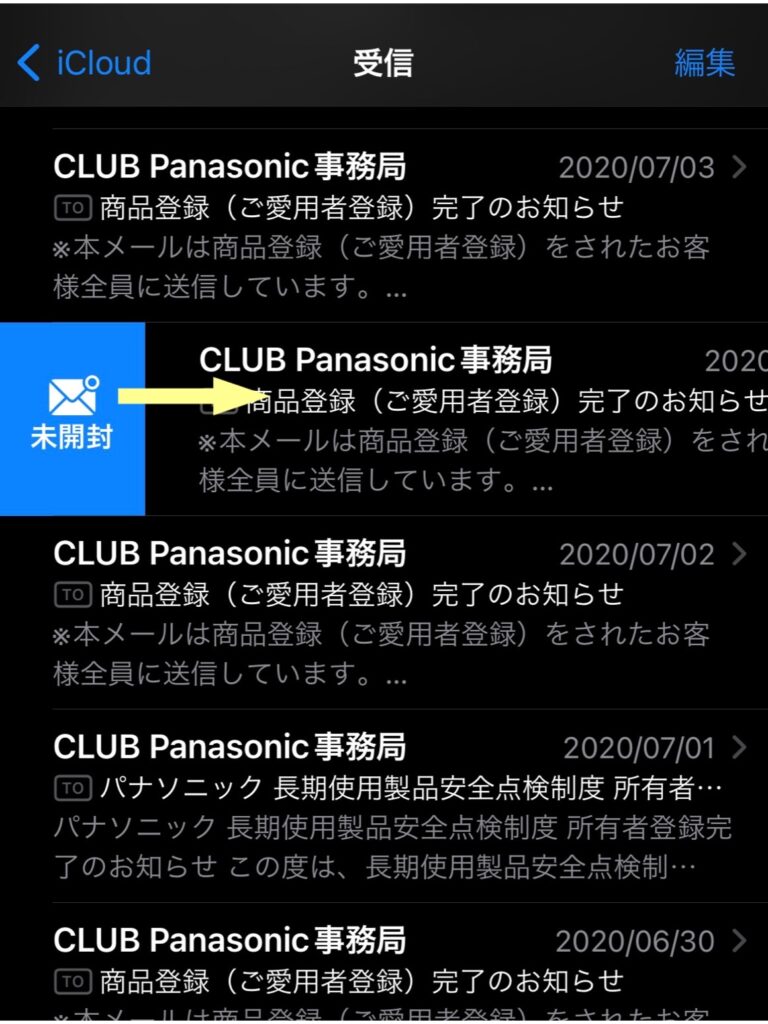
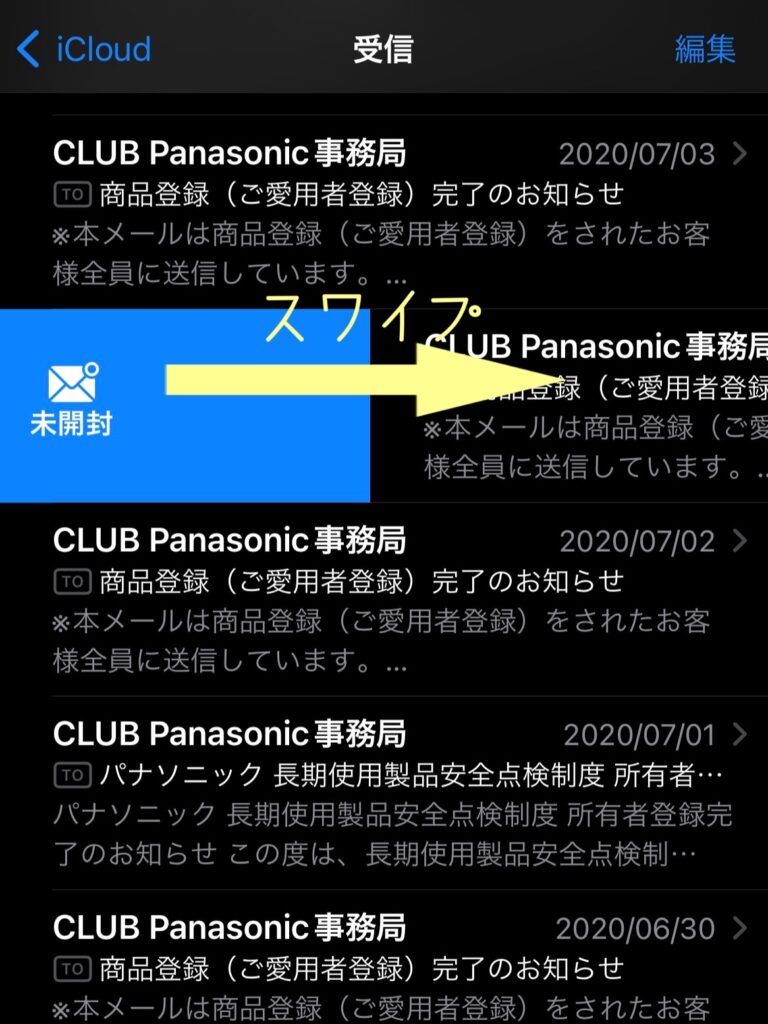
メールを左方向にスワイプすると「その他」「フラグ」「ゴミ箱」のメニューが表示されます。そのまま左端までひっぱるとメールをゴミ箱に移動できます。「ゴミ箱」メニューを選択する手間が省けます。
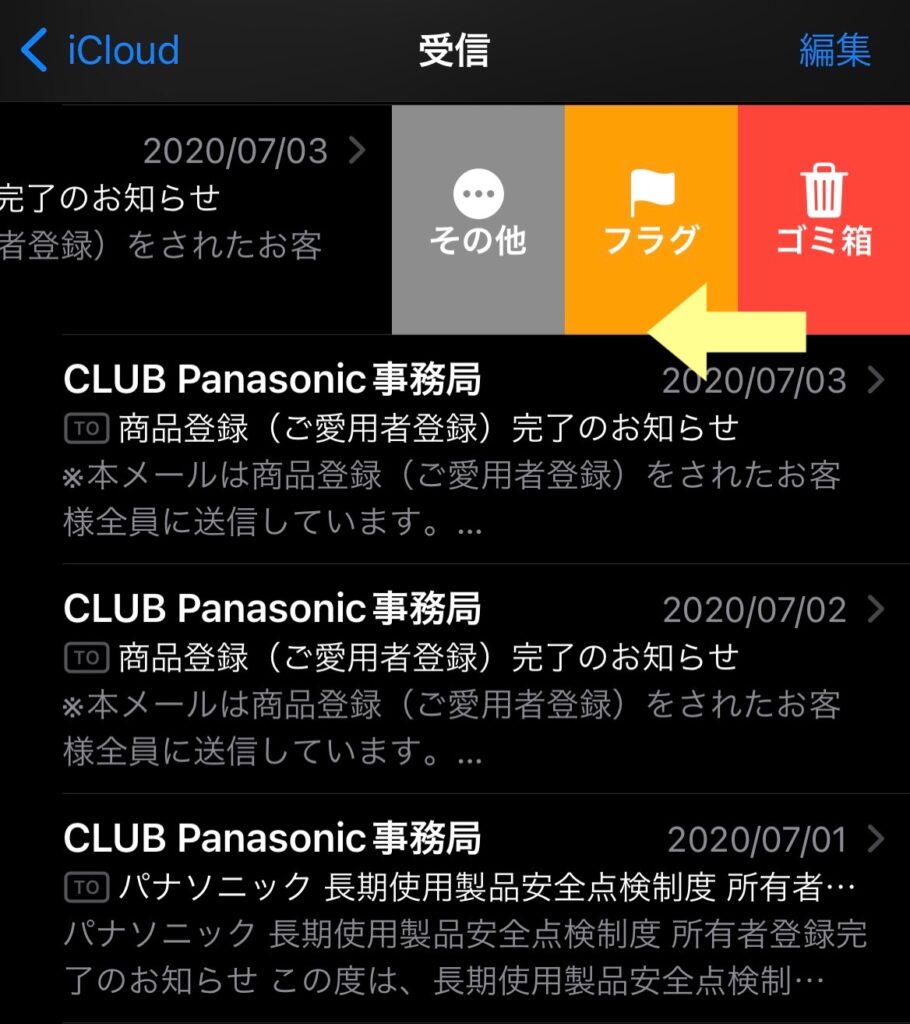
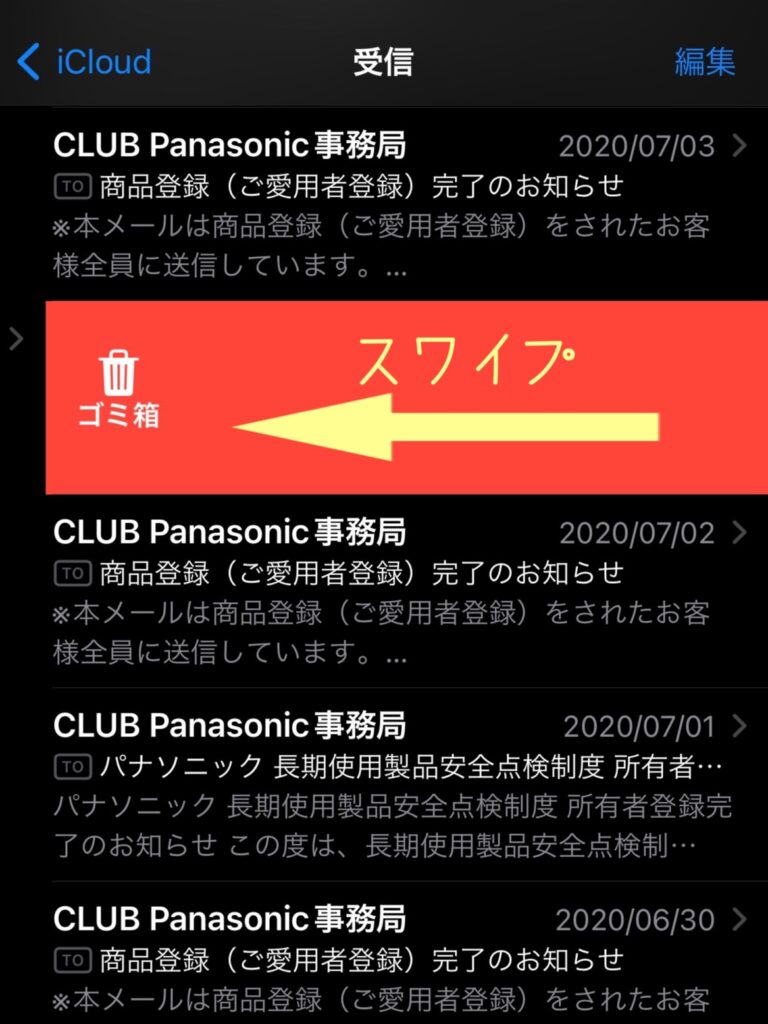
他のメールを確認しながら新規メールを作成したい!
新規メールを作成する画面でタイトル部分を下にドラッグすることで一時的にメールを隠すことができます。隠した画面はメールアプリを終了しても保持されています。
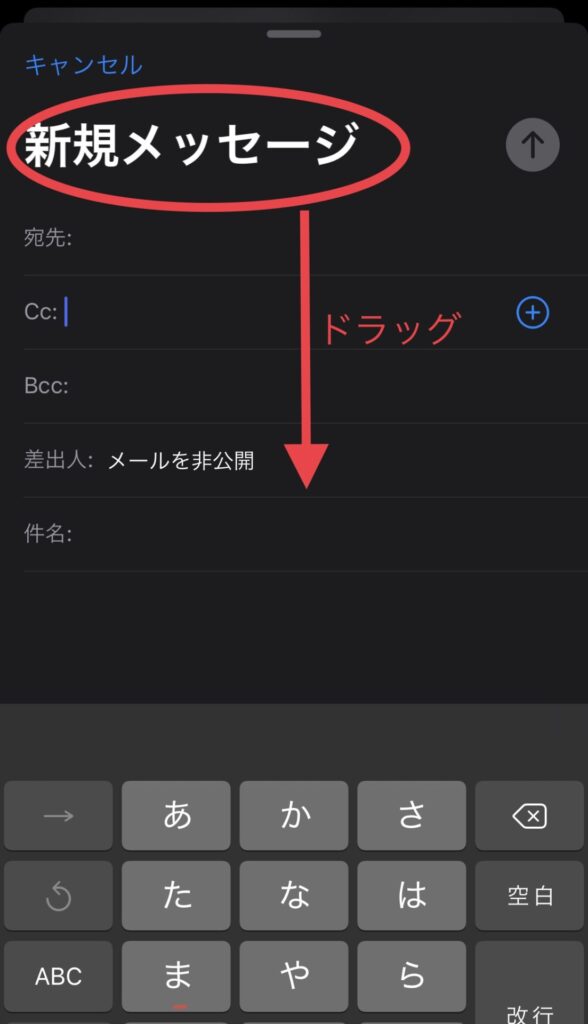
このまま受信ボックスから参照したいメールを選択して見ることができます。新規メール作成画面にもどりたい時には、「新規メッセージ」の部分を選択すると戻ることができます。
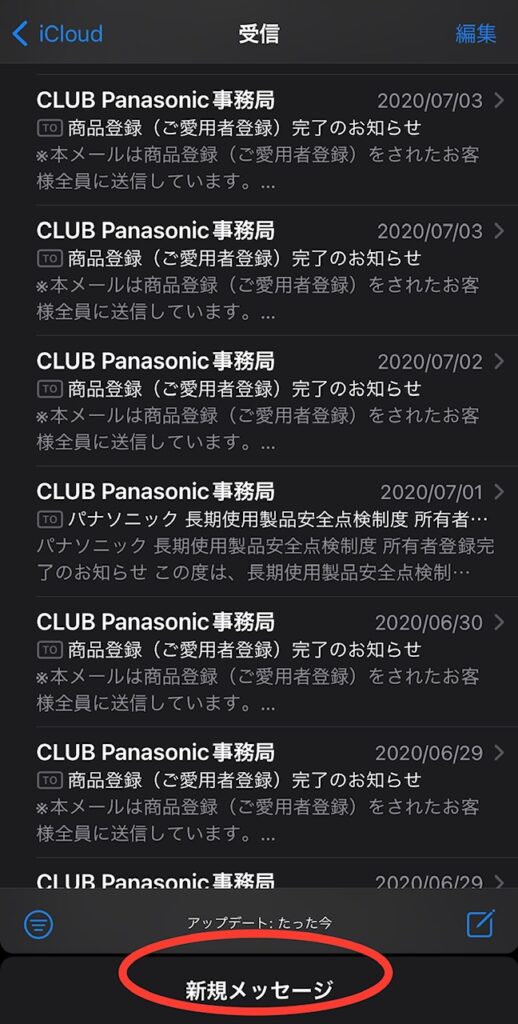
メモアプリで使える機能
メモにタグ付することで複数のメモを簡単に整理!
メモの数がふえてくると探したいメモがすぐに見つからないときがあると思います。そんな時に便利なのがメモをタグで管理する方法です。メモ内に「#買い物リスト」のように文頭に「#(ハッシュタグ)」を付けてキーワードを入力します。
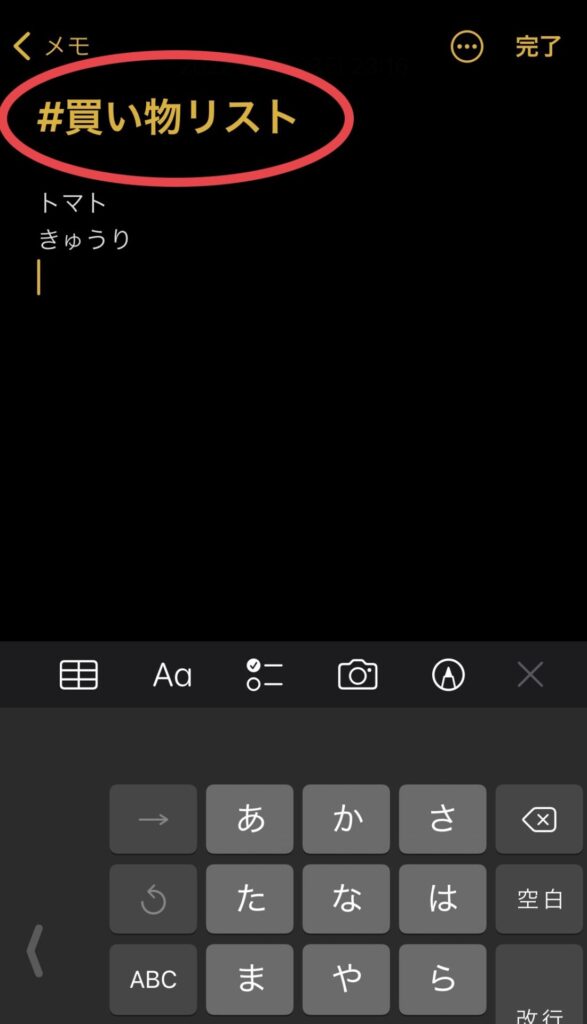
フォルダ一覧の画面を表示し、先ほどつけた「#買い物リスト」を選択すると、そのタグがついたメモの一覧が表示されます。
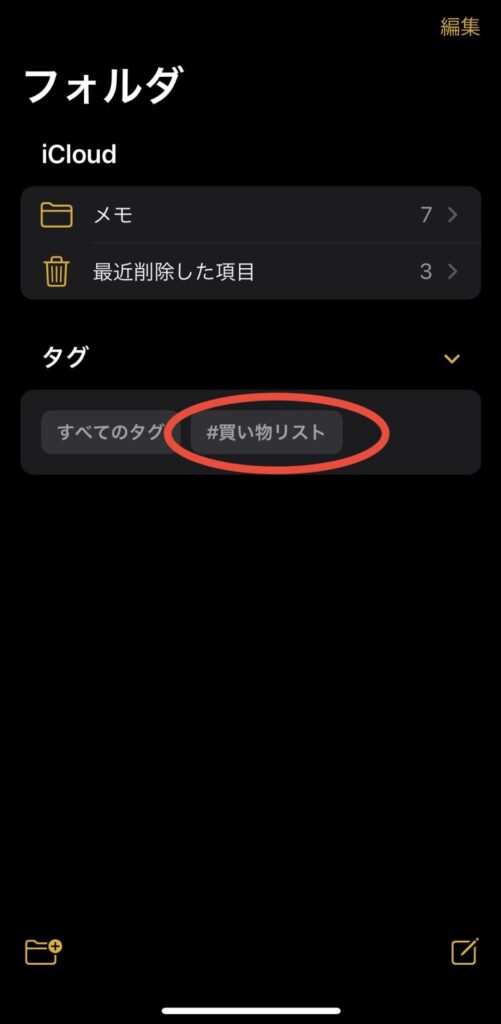
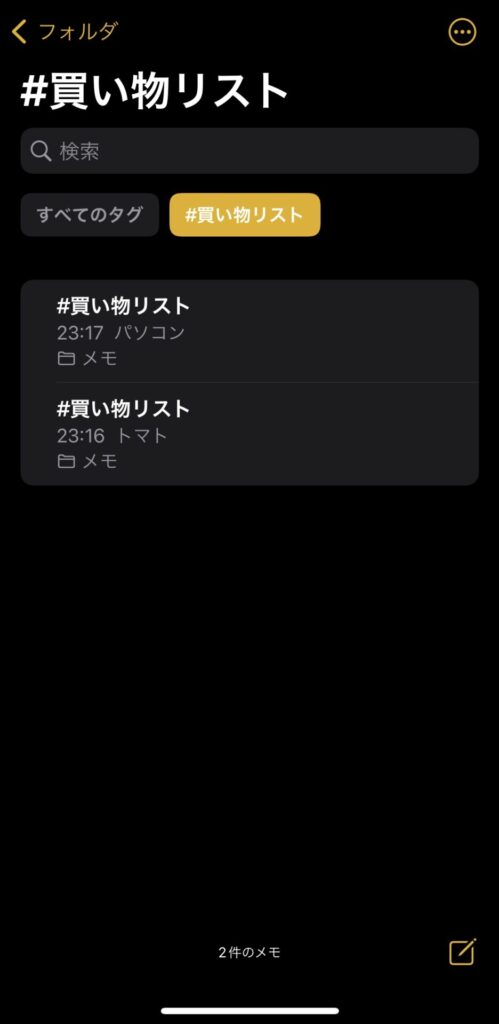
メモをロックしてパスワードも安心管理!
メモで個人情報等他人に見られたくない内容を管理する場合に使える機能です。該当のメモを開き、右上のメニューアイコンを選択します。
「ロック」を選択し、パスワードを設定すると、右上にカギのアイコンが表示されます。
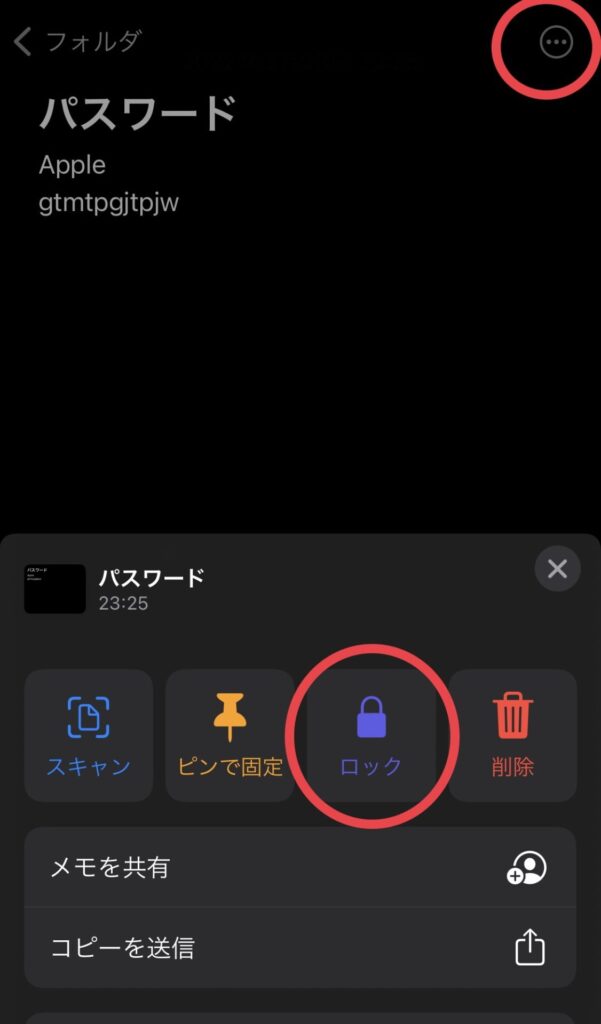
カギのアイコンを選択すると、ロックがかかります。ロックを解除するには、「カギのアイコンを選択する」か「メモを表示」を選択してください。
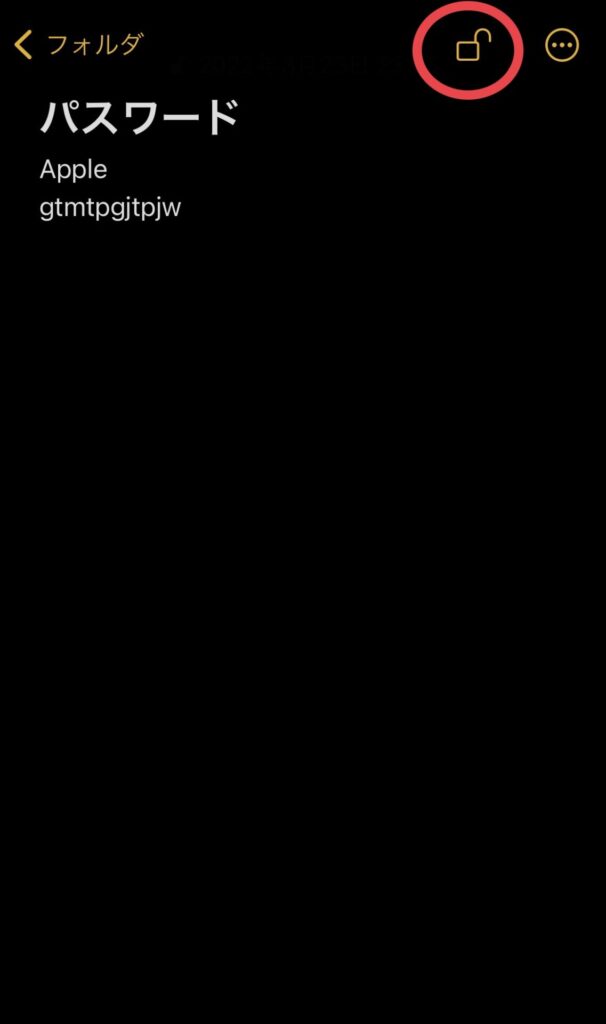
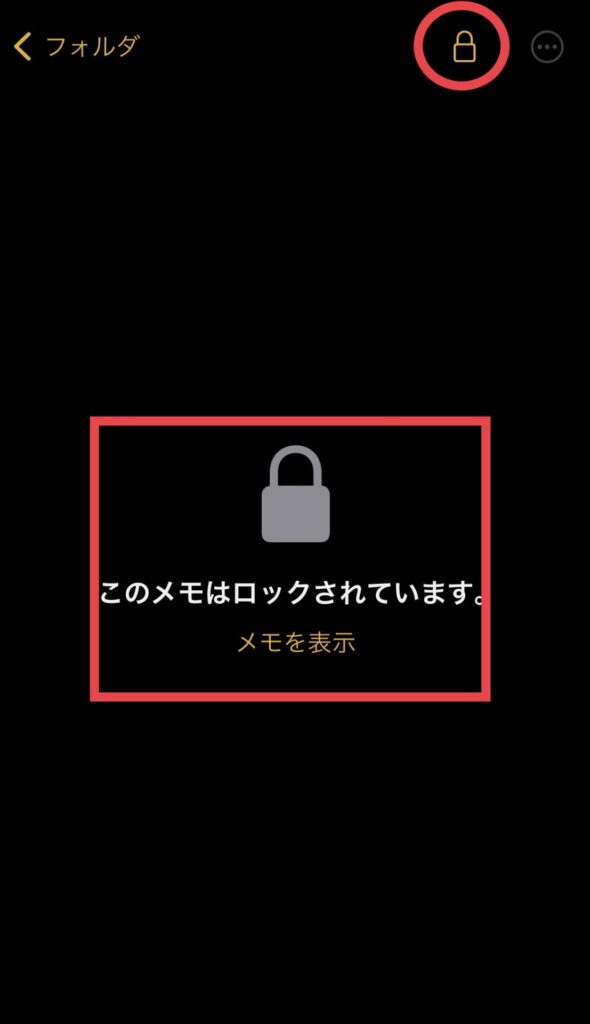
ロック機能自体を解除するには、右上のメニューアイコンを選択し、「取り除く」を選択すると機能が解除され、カギのアイコンも削除されます。
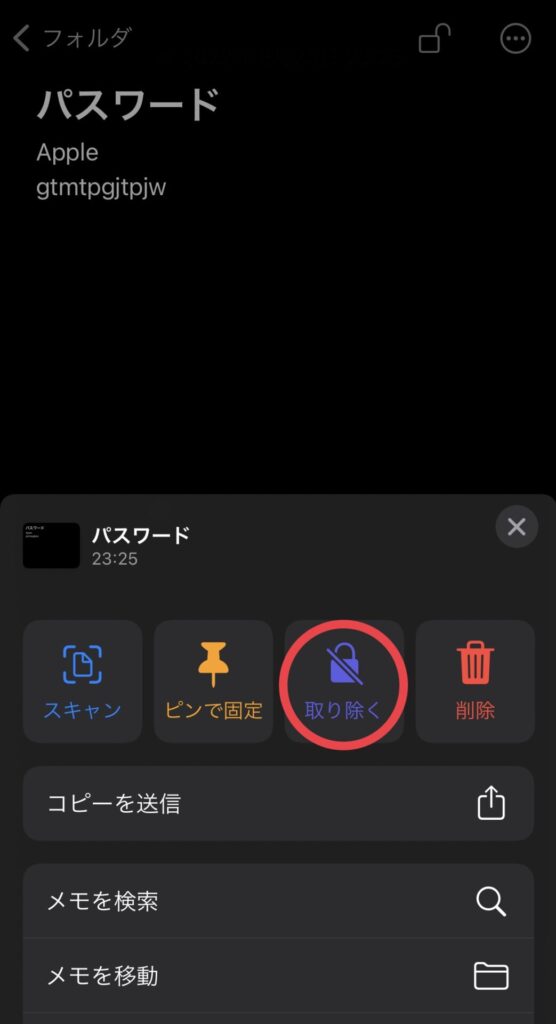
2回画面タッチで単語選択!3回タッチで行や段落を選択!
メモの画面上でテキストを選択したい場合、選択したいテキストにカーソルをあわせ「2回画面をタッチすると単語を選択」、「3回画面をタッチすると行や段落全体が選択」されます。これでカットやコピーしたい箇所が素早く正確に範囲選択できます。
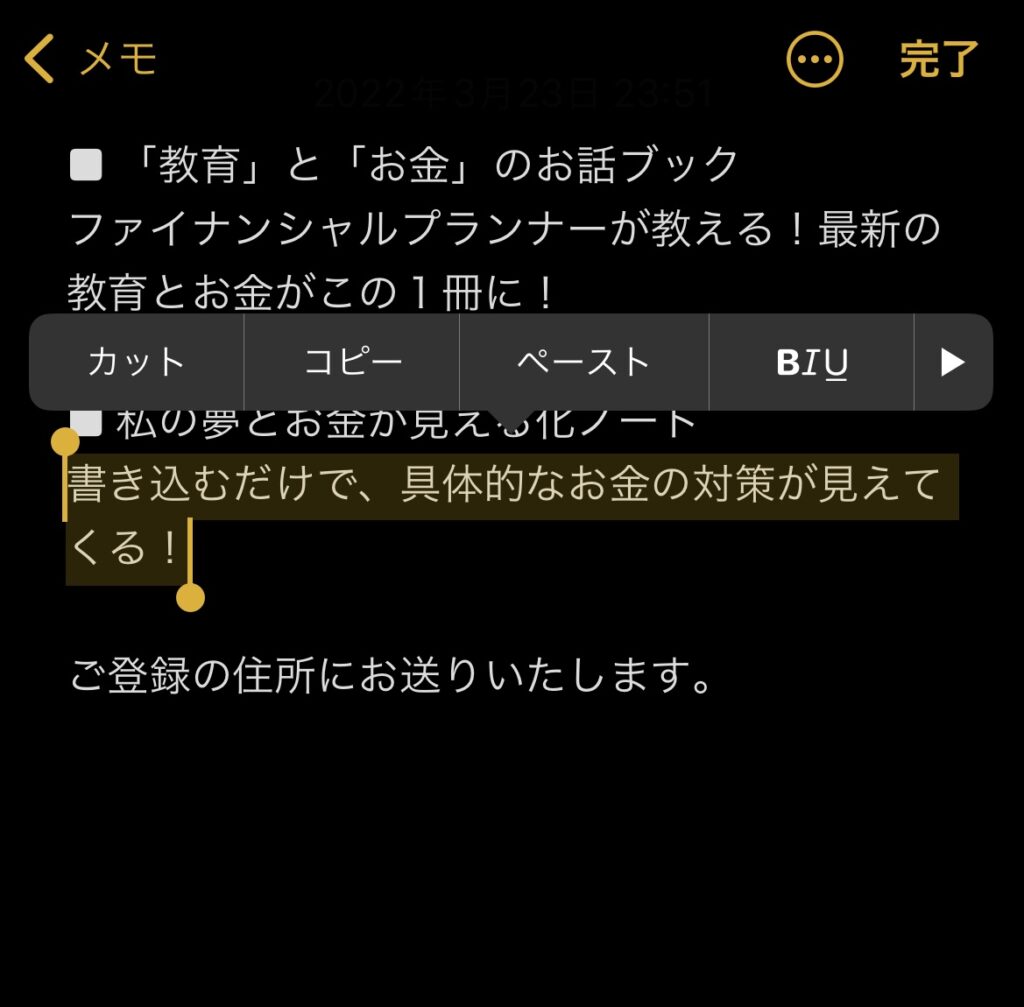
3本指のスワイプで「取り消す」と「やり直し」!
3本指の操作を使いこなせば、操作の効率が向上します。3本指で右から左にスワイプすると、直前の操作を取り消します。下記の画面は、「私の夢と」という文字の「削除」を取り消して復活させています。画面上には「取り消す」と表示されます。
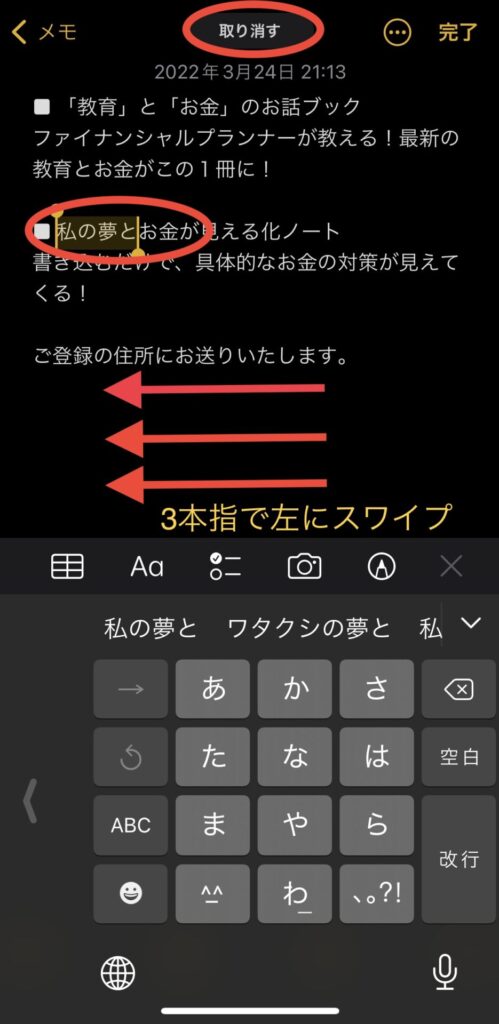
反対に3本指で左から右にスワイプすると、「取り消す」の操作を取り消すことになり画面上には「やり直す」と表示されます。ちなみに、この「取り消す」や「やり直し」はLINEやメールなど他のテキスト入力画面でも使用できます。
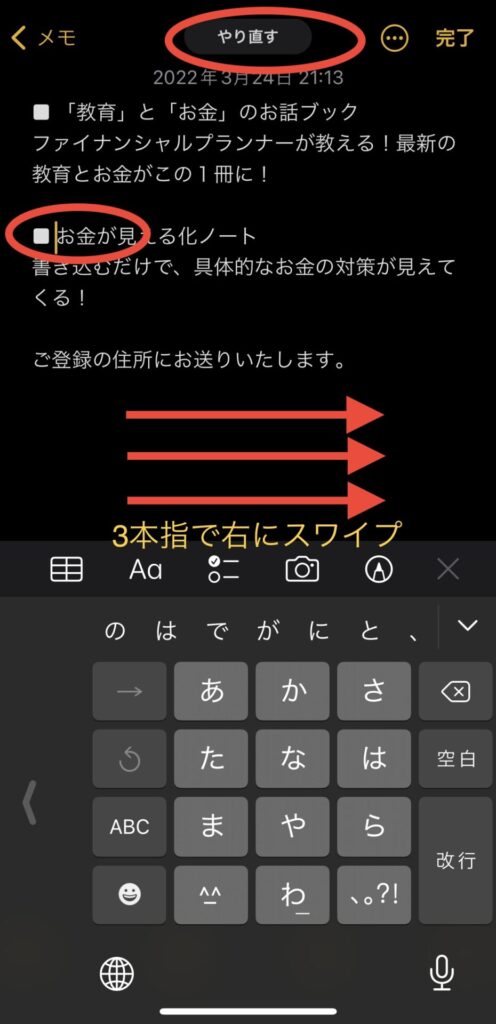
キーボードを使いやすく
キーボードの位置を片手用に変更!
手が小さい人はiPhoneを片手で文字入力したいのに届かなくて結局左手も使うことになる場合ありますよね。
iPhoneを片手で文字入力する時におすすめな機能でキーボードの位置を左右に移動することができます。キーボードが表示されている状態で、画面左下の地球マークを長押しします。メニューの左寄せか右寄せのキーボードアイコンを選択することで、片手で文字入力しやすくなります。ちなみに、「設定」アプリ→「一般」→「キーボード」→「片手用キーボード」でも設定できます。
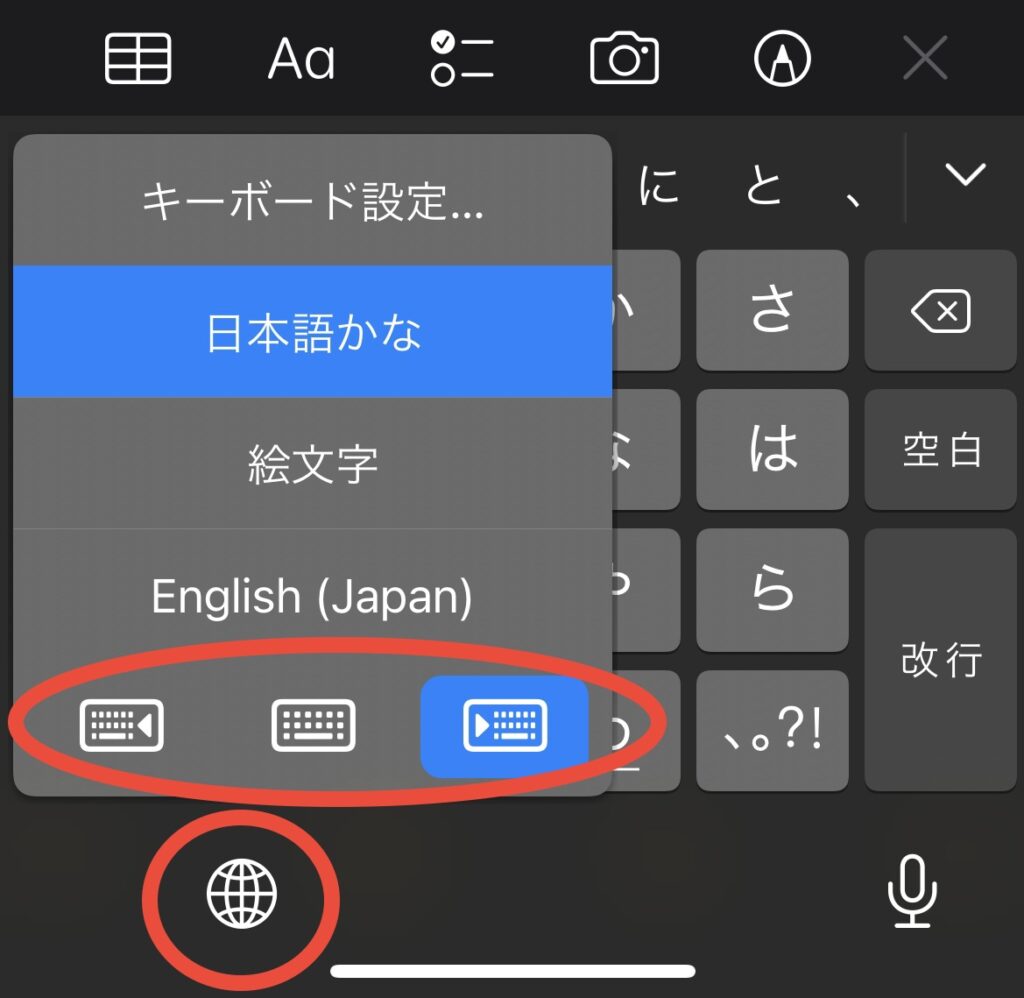
元に戻したい時は、余白の矢印を押すと通常モードに戻ります。
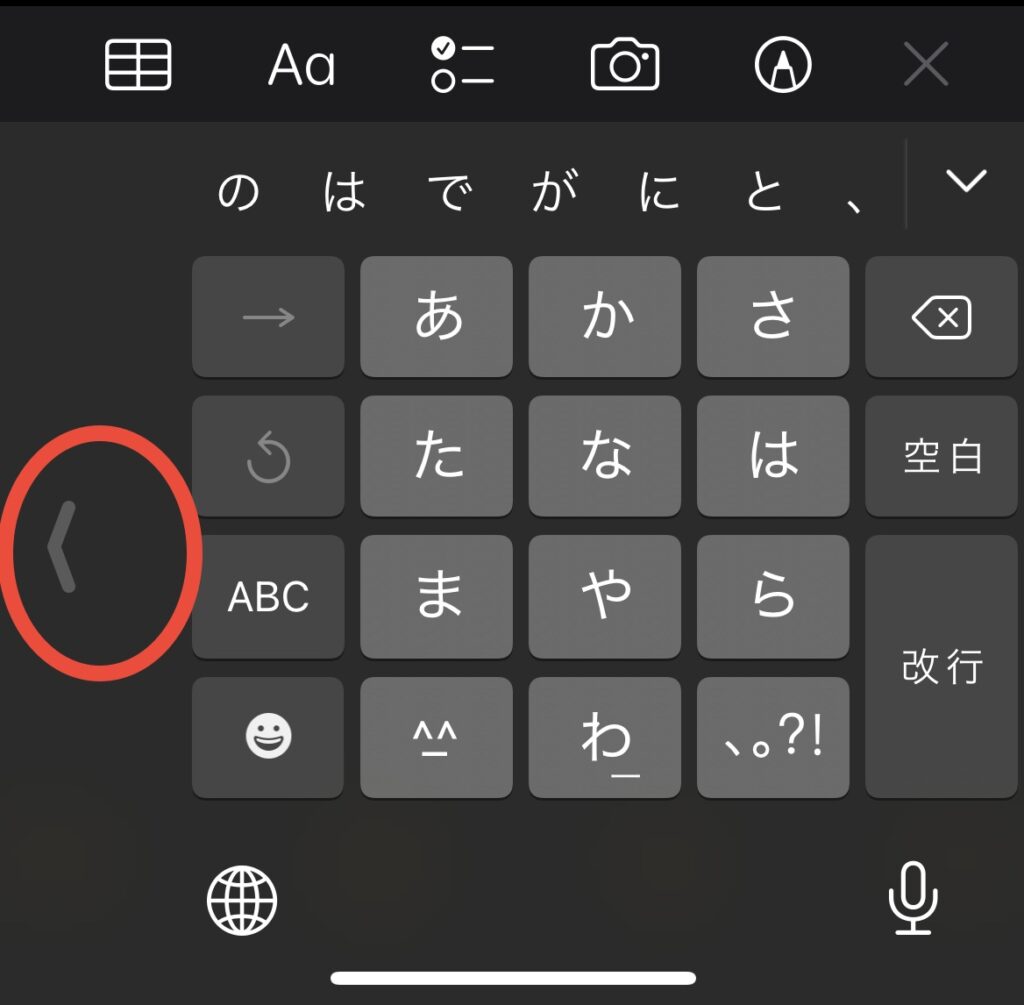
シフトキー2回押しで英字を大文字入力しやすく!
英字を全て大文字で入力しなくてはならない時に便利な機能です。通常ではZの左のシフトキーを1文字入力するごとに押さないと大文字入力できません。シフトキーを2回押すとパソコンのCapsLockと同じ状態になり、そのまま全て大文字で入力できます。初期設定でされていますが、この機能を使うためには、「設定」アプリ→「一般」→「キーボード」→「CapsLockの使用」がオンになってる必要があります。
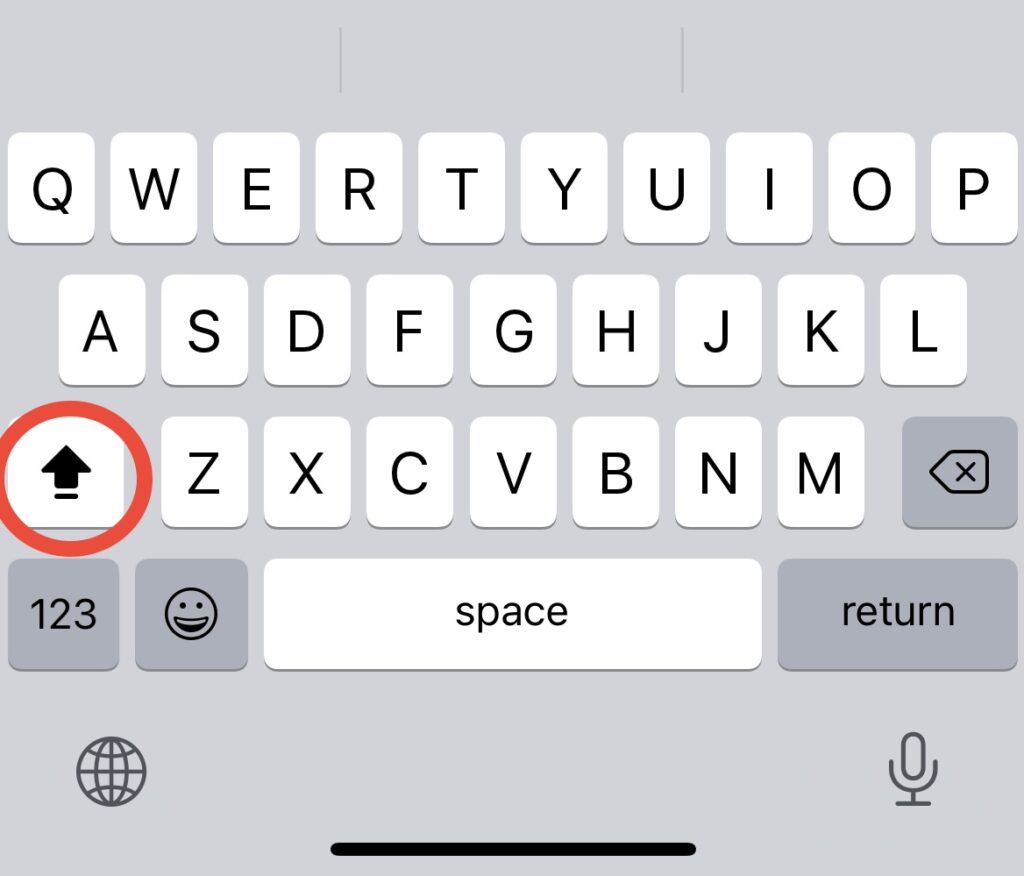
キーボードの空白長押しでマウス操作が可能!
テキスト入力中にカーソルをスムーズに移動させる機能です。キーボードの「空白」キーを長押しします。
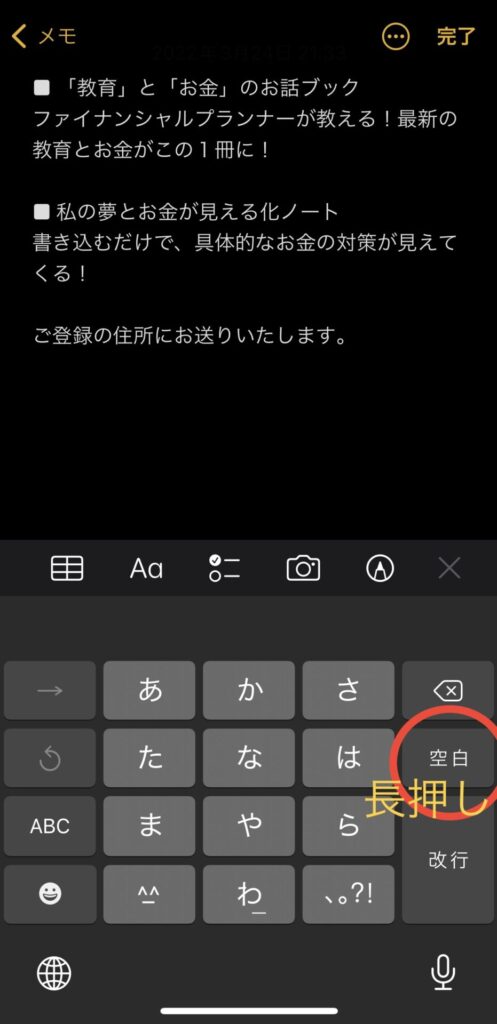
そうすると、キーボードの文字が消えて、マウスのような操作が可能になります。「空白」キーを押したままドラッグをすることで、カーソルをスムーズに移動できます。
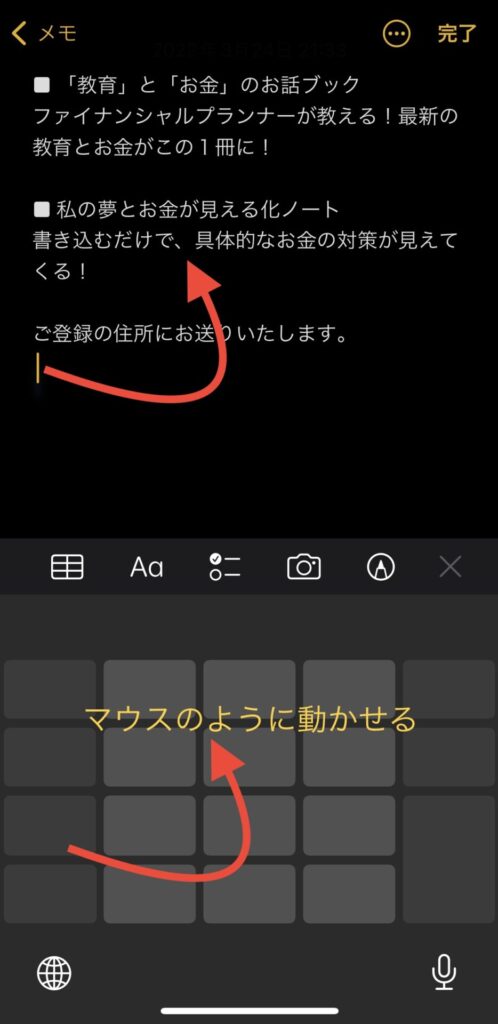
Safariで使える便利機能
外国語サイトを簡単に日本語に翻訳できる!
外国語のページを翻訳できる機能があります。翻訳したい外国語のページで「ぁあ」を選択し、メニューから「日本語に翻訳」を選択すると、簡単に日本語に翻訳されます。
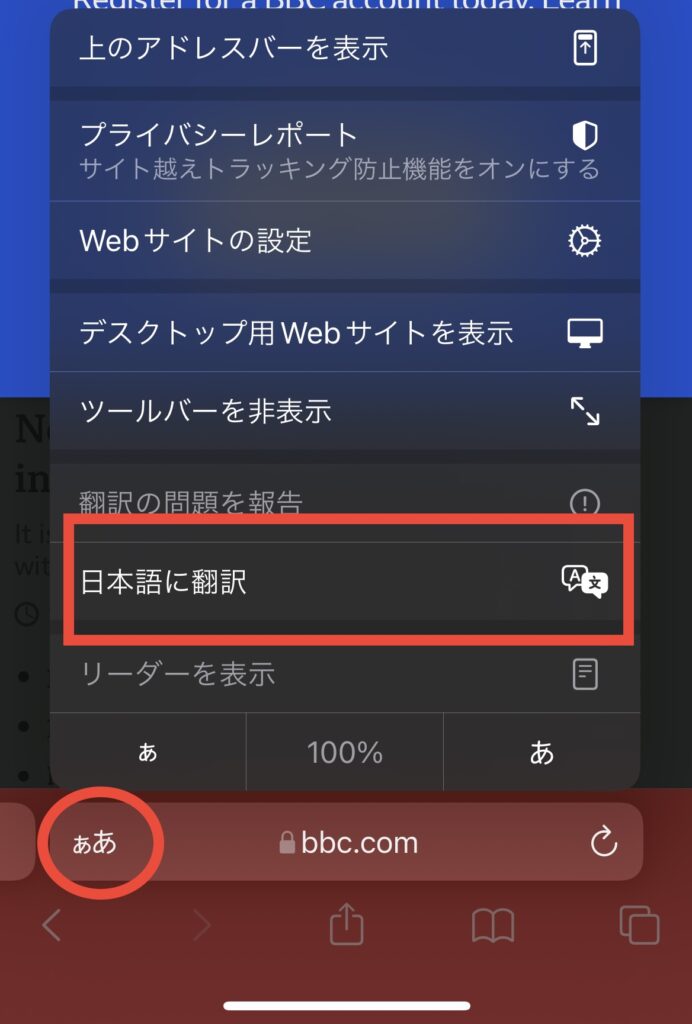
スマートフォン用ページをパソコン用ページに表示変換!
スマートフォン用のページは画面の大きさ上情報に制限がある場合があるため、パソコン用のページ表示して情報を全て見たい人向けの機能です。Webサイトのページで「ぁあ」を選択し、メニューで「デスクトップ用Webサイトを表示」を選択すると、パソコン向けのWebサイトが表示されます。
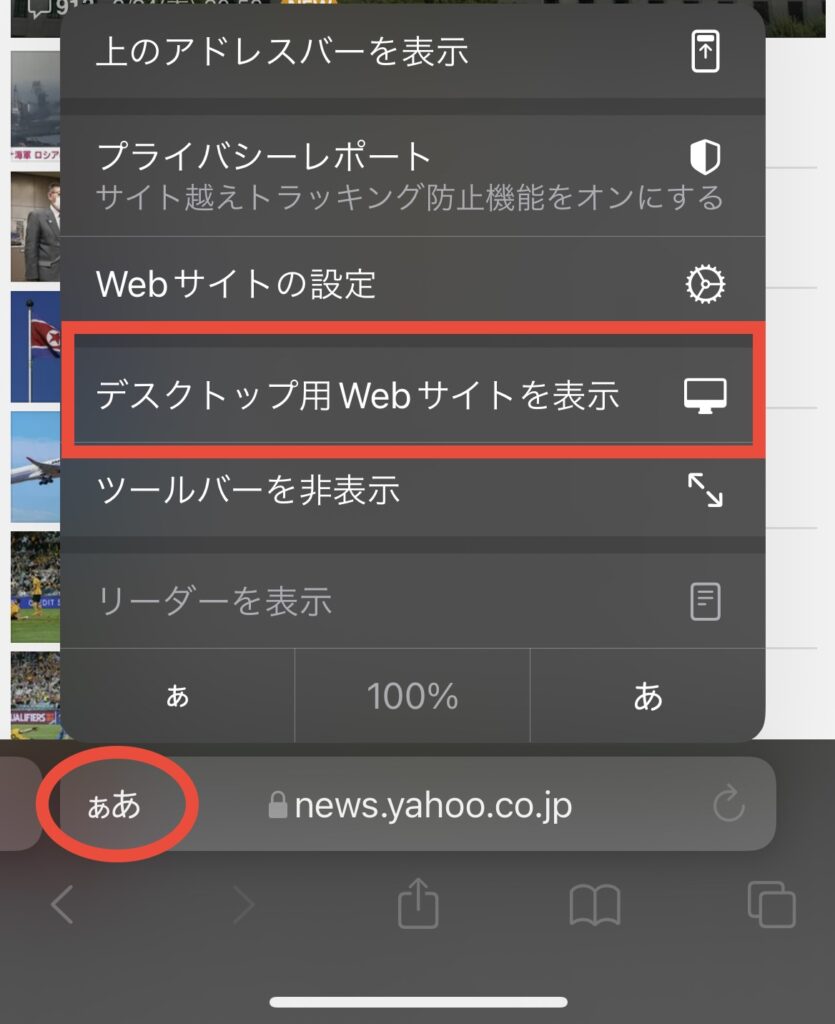
Webページ内で簡単にキーワード検索できる!
Webページ内の検索をしたい時に便利な機能です。Webページが開いた状態で、検索窓に検索したいキーワードを入力します。次に、「このページ(〇件一致)」の下に表示される、「”〇〇”を検索」を選択します。
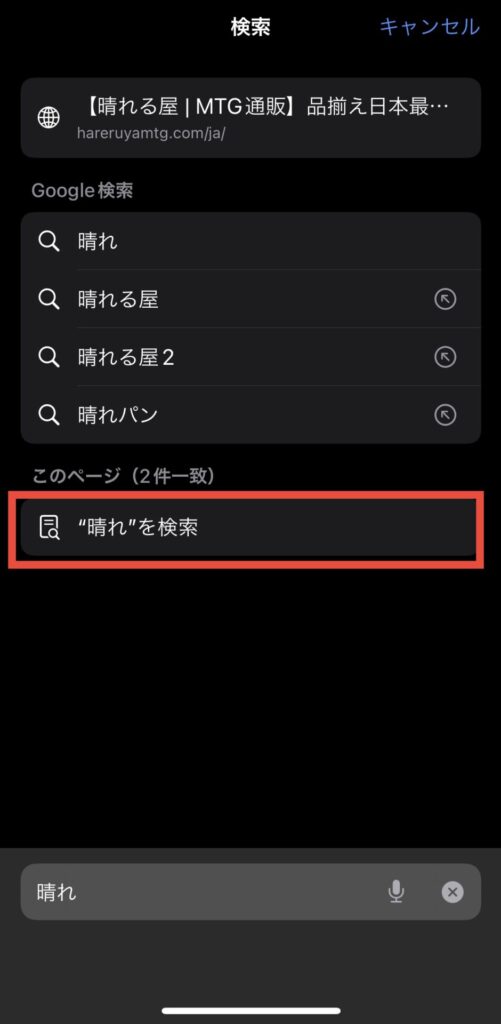
そうすると、ページ内のキーワードが黄色で強調されて表示されます。キーワードが複数ある場合は、画面下の矢印で移動できます。またこの画面でキーワードを変更することもできます。
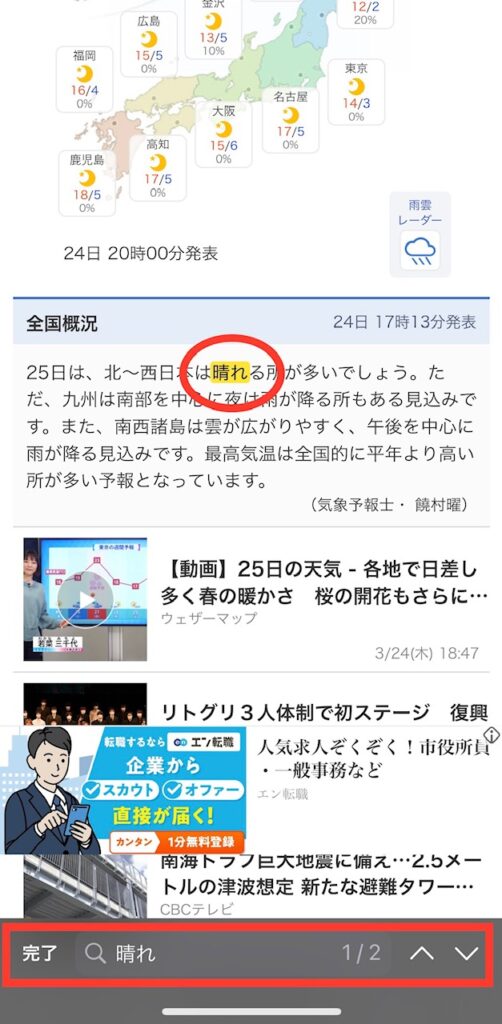
その他
LINEでQRコードリーダーを簡単に表示できる!
LINEでQRコードを交換する時に、出すのに時間がかかったり、出し方を忘れた時に便利な機能です。LINEのアイコンを長押ししてメニューで「QRコードリーダー」を選択すれば、一瞬でQRコードリーダーを表示できます。マイQRコードを押せば、自分のQRコードを表示できます。
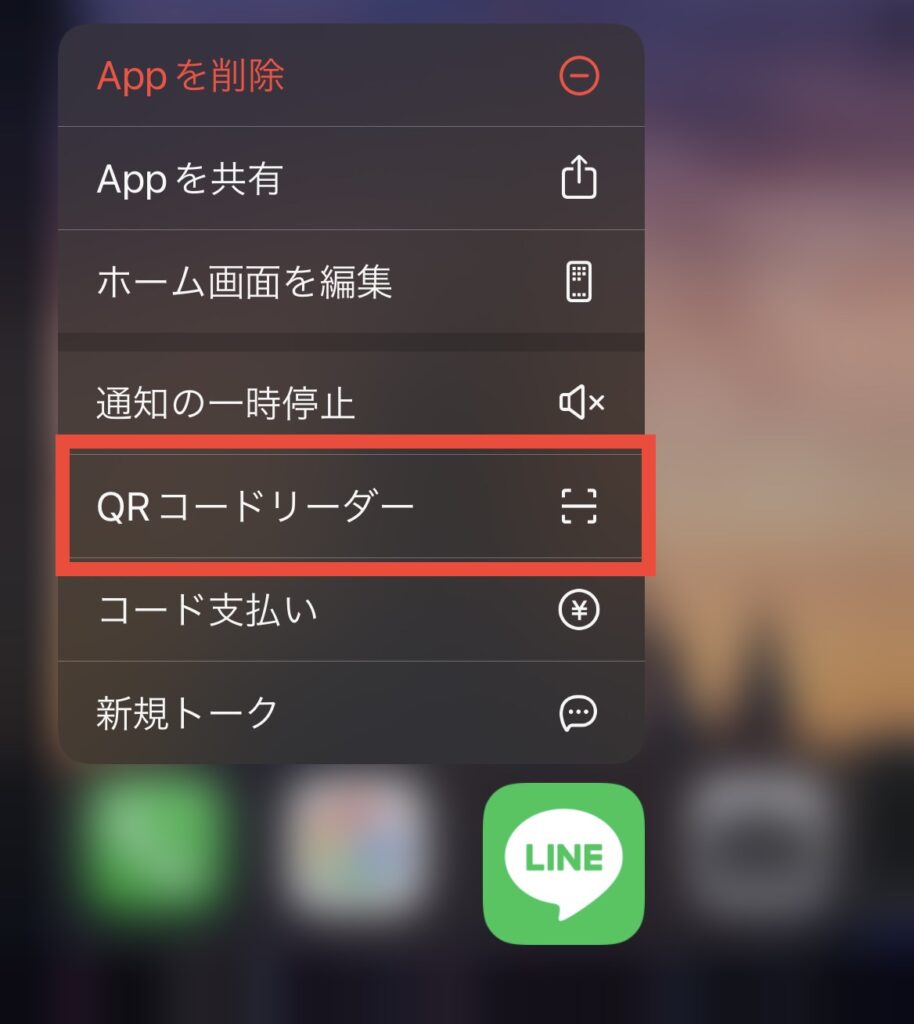
さいごに
以上、iPhone13のおすすめな使い方のご紹介でした!iPhone13は使いやすくなる機能が盛りだくさんで知れば知るほど便利になっていっています。
1つでも便利な機能を実践して使いこなしてみてくださいね!
iPhone13のご購入はこちらから↓↓↓
👆↑ブログ村のランキングに参加中ですので良かったらポチっと応援お願いします!










